If you’re just getting started as a YouTube creator, making a YouTube video can seem daunting. Most people don’t know their way around cameras, microphones, and internet marketing. So what does it take to record a successful YouTube video?
In this post we’ll walk through the process of recording YouTube videos, including tips on equipment, recording, and free screen recording and video editing software to use.
- Why record YouTube videos
- Equipment for recording YouTube videos
- Tips for recording YouTube videos
- How to record YouTube videos
- Edit your YouTube videos
- Promote your YouTube videos
Why record YouTube videos
YouTube may be the most impactful marketing channel ever created, full-stop.
Start with the raw popularity. Globally, people watch over 1 billion hours of YouTube content every day. Over a quarter of the world’s population watches a YouTube video at least once a month. That’s a lot of eyeballs, and a lot of consumer attention to tap into.
But sheer popularity isn’t the only important factor. YouTube is also built on video, the most impactful medium in the modern era. Video surpasses all other channels in user preference — it uses imagery and audio to inform, entertain, and build trust.
Study after study bears this out. For example:
- 82% of consumers say they’ve decided to buy a product or service after watching a brand’s video.
- 85% of people who used YouTube as part of their shopping journey say their purchased or plan to purchase the brand again.
- Nearly 50% of internet users search for product videos before visiting a company’s stores.
The list goes on and on — people love video, and video gets results.
So video is important. But why YouTube? Why that platform?

Aside from the billions of users, YouTube is unique among distribution channels. Its business model incentivizes the company to promote user content at no charge to the user.
Google and Facebook usually only directly promote the content of people who pay for ads. Yes, you can buy YouTube ads, but those ads have to be shown in front of or within user content. To justify its ad prices, YouTube needs to keep eyes on videos. So how do they do that? With recommended videos displayed to the right on the desktop version or below on the mobile version.
These recommended videos are user-generated content. That means that if you make videos that provide value to your target audience and optimize your videos for YouTube’s algorithm, then YouTube will actively promote your content to interested users, for free! (You can even earn money off of the ads that YouTube shows on your videos.)
Equipment for recording YouTube videos
First things first — users are picky. If your video quality is terrible, they are unlikely to stick around, regardless of how good your content is. If you want users to fall in love with your content, consider investing in some fundamental video equipment.
Camera

There’s nothing wrong with starting your YouTube career recording from a high-quality smartphone. The newest edition iPhone, Samsung Galaxy, or Google Pixel should have an excellent video camera. For the best video quality on a phone, don’t use the selfie camera.
If you want to upgrade your setup, the sky’s the limit for digital cameras. Remember, though — YouTube only supports playback up to a resolution of 1080p. So a cinema-quality 4k camera is more than you need. There’s a wide selection of great cameras for beginner-to-intermediate YouTubers available.
Webcam
 Depending on what types of YouTube videos you plan to create, a webcam can be a highly affordable option to record YouTube videos. Webcams are great for vloggers, gamers, and anyone creating screencasts, product demos, or tech tutorial videos.
Depending on what types of YouTube videos you plan to create, a webcam can be a highly affordable option to record YouTube videos. Webcams are great for vloggers, gamers, and anyone creating screencasts, product demos, or tech tutorial videos.
The benefits of recording YouTube videos with a webcam include smaller file sizes and a faster workflow, since your video footage is recorded right on your computer.
Webcams typically don’t perform well in low light conditions, so make sure to light yourself or the subject of your video well. The built-in microphones for most webcams are not great, so make sure you pair your webcam with a high quality external mic (described below).
You can find a great webcam to record YouTube videos for less than $100. Make sure the webcam will support 1080p recording for high-quality YouTube videos, but as with a camera, there’s no need for an expensive 4K webcam.
Microphone
Viewers are more likely to forgive bad video quality than bad audio quality. Bad audio can make a video unwatchable. Your video’s audio can be too loud, too soft, or distorted without a decent microphone. Bad audio can even include painful pops and hisses that can hurt a user’s ears if they use earbuds.
Even if you start your YouTube career recording from a smartphone or webcam, strongly consider using a good quality external mic. You can find a high quality microphone at any budget for your recording device. Consider a microphone that plugs directly into your computer, laptop, smartphone, or camera. These microphones will connect to your device directly via USB, and are convenient and affordable.
If you’re recording YouTube gaming videos, look for a decent gaming headset with built-in microphone.
As you grow as a YouTube creator, you can always upgrade your microphone and consider accessories for even better audio, like a windscreen or pop filter for your mic to prevent recording unwanted sounds, or a shock mount to prevent vibrations from distorting your audio recording. You can test your microphone here.
Tripod
 Don’t recruit a colleague or a friend to hold the camera. Handheld video is too unsteady. Plus, your camera holders may get bored and demand food or bathroom breaks!
Don’t recruit a colleague or a friend to hold the camera. Handheld video is too unsteady. Plus, your camera holders may get bored and demand food or bathroom breaks!
Tripods are inexpensive, easily available, and worth every penny. If you are using a smartphone or lightweight camera, a lightweight adjustable tripod is under $20. Consider investing in a more durable tripod if your camera is heavy and expensive, or if you expect to frequently use it outdoors or in busy locations where there’s a higher risk of your equipment being bumped into.
Screen Recorder
Many how-to videos involve recording your desktop screen. Your computer may have a built-in screen-recording function, but these are usually slow and don’t have many features.
ScreenPal allows you to make high-quality screen recordings with a host of features and extras — including pairing your screencast with an external camera feed. You can then edit the video right in their built-in video editing software.

ScreenPal’s easy screen recorder allows you to annotate and draw on your screen, record your webcam and screen at the same time, record computer audio (which is important for recording gameplay), trim your recordings, and add and edit your own captions or subtitles if you don’t want to use YouTube’s auto captions. Adding captions and subtitles will make your video accessible to a broader audience. You can even record up to 15 minutes at a time for free, which is plenty of time for most YouTube videos.
And with ScreenPal’s video editor, you can crop and edit your webcam footage, add titles and animated text, add video and image overlays, freeze frames and adjust your video speed, plus add additional audio tracks and music. You can also import and edit MP4 videos, MOV clips, or web-m video files.
Tips for recording YouTube videos
Lighting
The most important lighting tip is to light your subject first. Whether that’s you or a product, make sure the subject of your video is well lit, and then if you have extra lighting sources, you can light your background.
Start with what you have! You can use natural lighting, especially if you will be recording for short periods of time so that the light doesn’t change significantly during your recording. Sit or stand facing a window, for example, and use a sheer curtain or white sheet to diffuse the light to eliminate harsh shadows.

LED ring lights are popular with YouTube creators because they diffuse light evenly on your subject and reduce shadows. Ring lights are affordable, portable, and available in different sizes to accommodate your setup.
Want extra credit? Experiment with a classic “three-light” setup. Get two big lights and position them behind the camera, off to the left and the right of the subject. The goal is to eliminate shadows from the subject.
Find a smaller light and position it off-camera, either to the left or right and behind the subject for a little pleasing backlighting.
Audio
Some mics work well at a distance, but if you want to eliminate ambient noise, you are better off getting as close to the mic as possible.
Beware of clipping. Extra loud noises can cause the captured audio waves to spike out of the range that your device is capable of recording, resulting in distortion. Your mic, interface, or recording software should have a wavelength bar that will turn red if you are clipping.
Make sure to test your mic at the audio volume you intend to speak at and look for that red clip warning. If it clips, turn your mic down.
Composition
Create an appealing background. A blank wall may work well; a tidy office or home setting works too. You can also use a green screen background, or use a background removal tool in your video editing software after recording. Make sure to choose backgrounds and effects that add to your video instead of distracting from your message.
Position your subject in the middle of the frame or offset by about a third. Experiment with both and see which one you like best. A “medium shot” (about waist-up) or “medium-close” shot (shoulders up) is a good way to film a person for a YouTube video. Avoid shooting too close or too long.
How to record YouTube videos
When recording your YouTube videos, you will typically either record your video with your computer using screen recording software, or record your video with a camera or smartphone.
Record Directly To Your Computer
If you use a webcam recorder, screen recorder, or software that allows you to record both, you can record your YouTube video directly to your computer. ScreenPal is perfect for this — you can connect an external webcam and external mic to your computer, and record your webcam, audio, and screen all at once.
Record Directly To Your Camera
If your microphone plugs directly into your camera or smartphone, you can record the video directly to that device.
When you finish recording, connect your camera or smartphone to your computer. Then, download the video file to your computer, import it to a video editing software like ScreenPal, and start editing.
If you record YouTube videos with your smartphone, you can also sync your recordings from your phone to your desktop using a mobile app like ScreenPal’s iOS and Android apps. With the ScreenPal mobile app, you can easily link the mobile app to your desktop app. That way, any recordings you make using the mobile app or any videos you import into the mobile app will automatically be synced to your desktop app for further video editing.
Edit your YouTube videos
Most videos aren’t ready to post to YouTube immediately after recording. Instead, you will usually want to:
- Edit the video. You may need to trim, crop, or merge your video footage using video editing software. You may want to adjust the frame or the zoom. There may be mistakes that you want to cut out. If you have multiple camera positions, you will need to pick which camera angle to use at which point in your video.
- Edit the audio. Even with a great microphone, your recorded audio may need some adjustments. You may need to remove background noise, normalize your audio, and adjust audio volumes during times of narration or other moments. In many cases, you will also want to add music to your video. Look for video editing software like ScreenPal that makes audio editing easy and automated.
- Add effects and extras. To make your video more fun and interesting, you may want to add titles, special effects, screen transitions, animations, background music, sound effects, and other goodies. You’ll want an easy video editor, like SceenPal, with built-in stock content and effects to make YouTube videos that get views and subscribers.
 YouTube has basic editing functionality built into its video uploader, but it’s pretty limited. ScreenPal’s video editing software gives you all of the tools and content you need to edit your recordings to stand out on YouTube.
YouTube has basic editing functionality built into its video uploader, but it’s pretty limited. ScreenPal’s video editing software gives you all of the tools and content you need to edit your recordings to stand out on YouTube.
Check out our step-by-step guide to how to edit YouTube videos for beginners using ScreenPal.
Promote your YouTube videos
Congratulations — you made a YouTube video! Next step — getting some of those 2.4 billion to watch your video.
- Promote your channel within the video. Tell your viewers to “like” your video, subscribe to your channel, and hit the YouTube “bell” icon so they will get notifications on their devices about your new videos. These actions help you with the YouTube algorithm and promote repeat viewership.
- Optimize your videos for YouTube SEO. YouTube is its own search engine, which means it deserves just as much SEO attention as your website. Consider the key phrases your most enthusiastic viewers might be typing into search bars. Use a free YouTube keyword tool to find key search terms and phrases and incorporate them into your video’s title, description, and tags.
- Add watermarks, cards, and an end screen within YouTube. YouTube includes tools that help you promote your video. A watermark or bug is a little logo that you can add to your video to help brand it. Cards are interactive links that pop up at any time in the video you choose, offering users links to websites or other videos. An end screen is an array of links to other videos on your channel or a request to follow your channel.
PRO TIP: Consider adding 20 seconds of “filler” content — maybe just a logo and some royalty-free music — to the end of your video so that your end screen doesn’t cover up important content at the end of your video.
- Add calls to action. You have your viewer’s attention — make them count! Ask them to check out your website, social media presence, or other videos using your words, cards, or the end screen. Include links in the description.
PRO TIP: If you link to other YouTube videos, this helps you with the YouTube algorithm.
- Add your video to your website, emails, and social media posts. It’s easy to add a YouTube video to a website, social post, or email to get more eyes on it.
- Create playlists. The YouTube algorithm loves channels that keep people on YouTube by tempting them to watch video after video. Create related videos and then chain them into a playlist. YouTube will notice you helping them keep user attention and reward you with even more free promotion of your video.
- Consider running ads. Finally, you can run paid ads to get your videos to the top of YouTube or Google searches.
Check out this article for a complete guide to promoting YouTube videos.
———————————————————————————————————————
Recording a YouTube video can take some time, but doesn’t have to be difficult or break your budget. And the investment pays off–a successful YouTube video and channel can be a growth engine for your brand.
ScreenPal makes recording, editing, and promoting your YouTube videos easy. Record a YouTube video today with ScreenPal’s easy and free screen and webcam recorder!
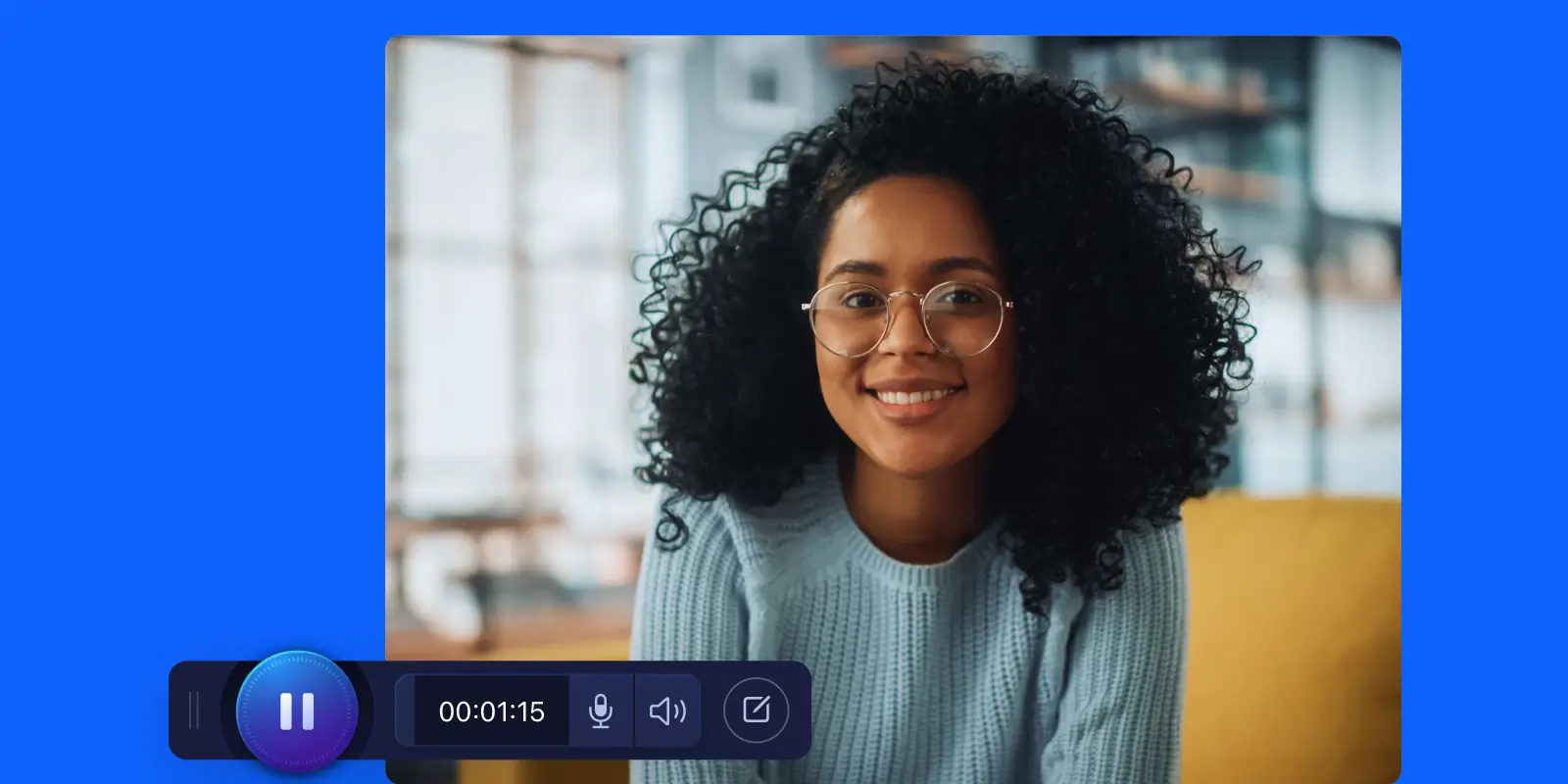 Record YouTube videos for free with ScreenPal
Record YouTube videos for free with ScreenPalEasily record your screen, webcam, or both on any device – for free! Then edit and upload directly to YouTube.



































