Quick and easy mic test
- Allow access to your desktop mic
- Make some noise – talk, sing, or laugh!
- If you see the wave form, you’re good to go!
Test your microphone with a simple click in your browser. No install or extension needed!
We do not store any audio recordings. All tests run in your browser. No account required.
Great for business, education, and personal use. Test your mic for video calls, podcasts, and more.
100% free to use. No hidden fees or ads. Test your mic or your webcam as often as you need to.
Easily record audio & video for free
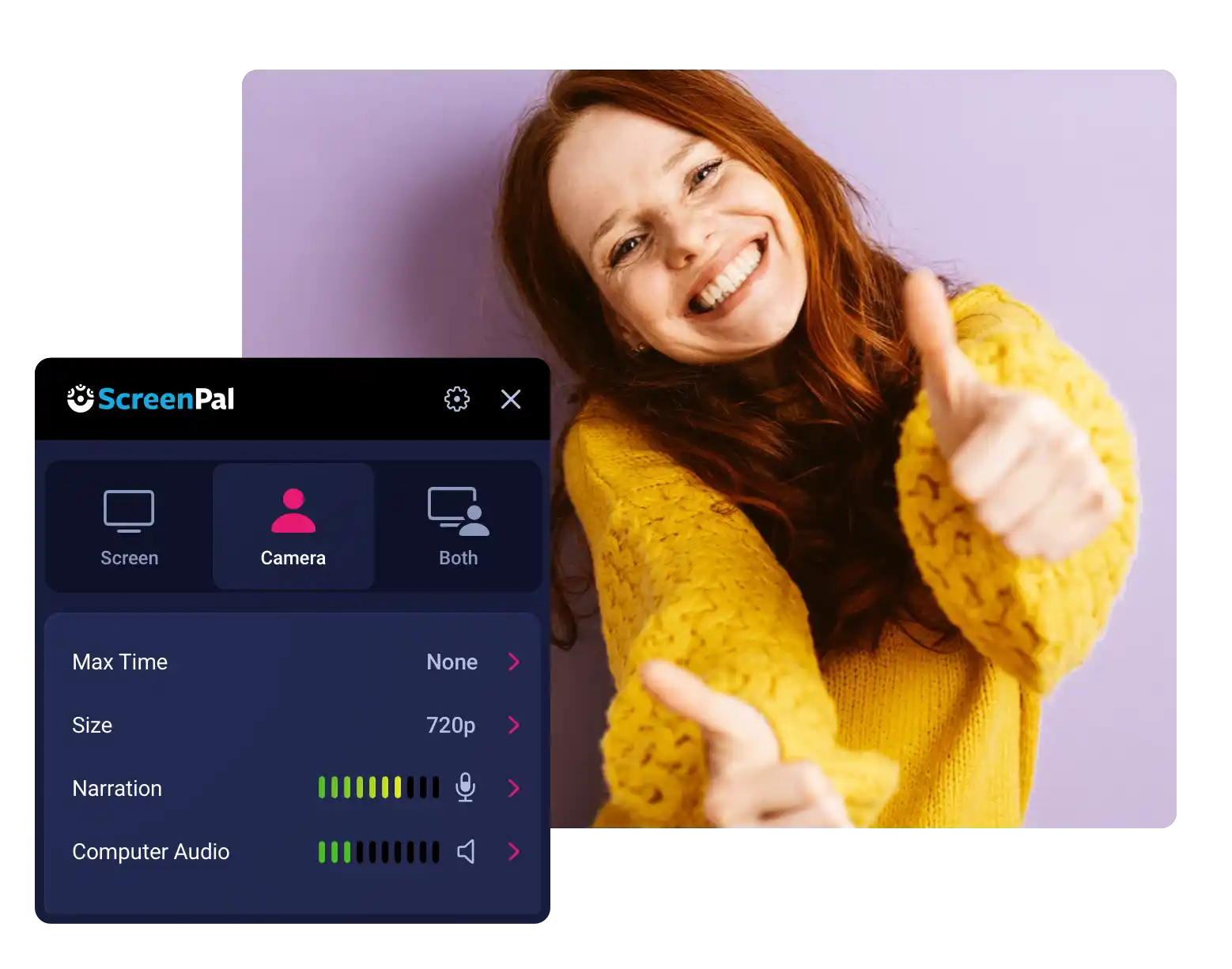
Did your mic not work? Troubleshoot your microphone on Windows and Mac
Check your microphone
If your mic test wasn’t successful, let’s rule out the most straightforward fixes first. Make sure that you have selected the right mic for your test. If you have more than one microphone, choose the one you want to test and use from the drop-down menu at the top of the test. If you’re using an external mic, make sure it’s plugged into your device and turned on.
Check device connections
If using an external mic, make sure your device recognizes it. Check your connections, make sure the microphone is on and not muted, and that you have the latest drivers installed.
Check microphone volume
Once you’ve confirmed that your mic is not muted during your mic test, check the volume settings.
- On Windows: Click Start > Settings > System > Sound. Click Input, confirm that your microphone is selected under Choose your input device and then select your device properties to check and adjust the volume settings.
- On macOS: Under the Apple menu, click System preferences > Sound > Input. Select the mic you’re testing (your internal microphone will show as “Display Audio”) and adjust the input volume as needed.
Check browser permissions
Make sure your browser has access to your microphone to be able to test your audio. For this mic test, make sure you click “Allow” when your browser prompts you for access to your microphone. If you missed the prompt, or if your mic test is still not working, check your microphone browser permissions in Chrome, Safari, or Firefox.
































