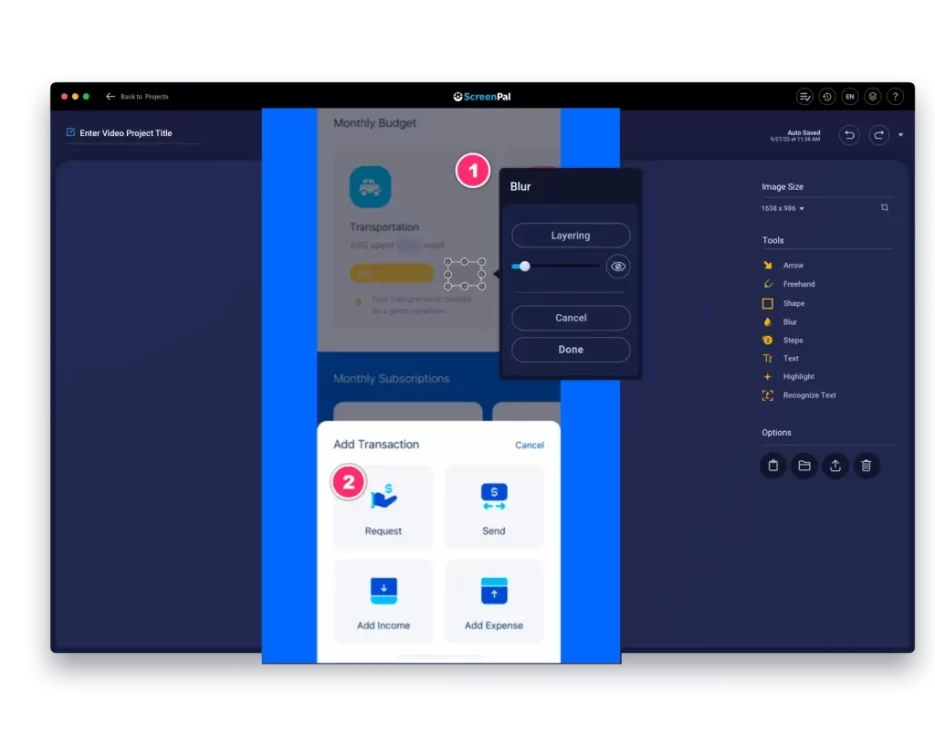Take a Scrolling Screenshot
Capture content that doesn't fit on your screen, with ScreenPal's scrolling screenshot tool.
How to capture a scrolling screenshot
1. First, open the Screenshot tool by clicking the Take a Screenshot icon from the ScreenPal tray menu or from the menu bar that is displayed at the top of our website when you are logged in.
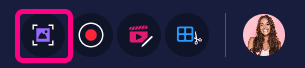
2. Once the Screenshot tool opens, press the Tab key on your keyboard to take a scrolling screenshot. You can always press Tab again to return to the regular screenshot tool.
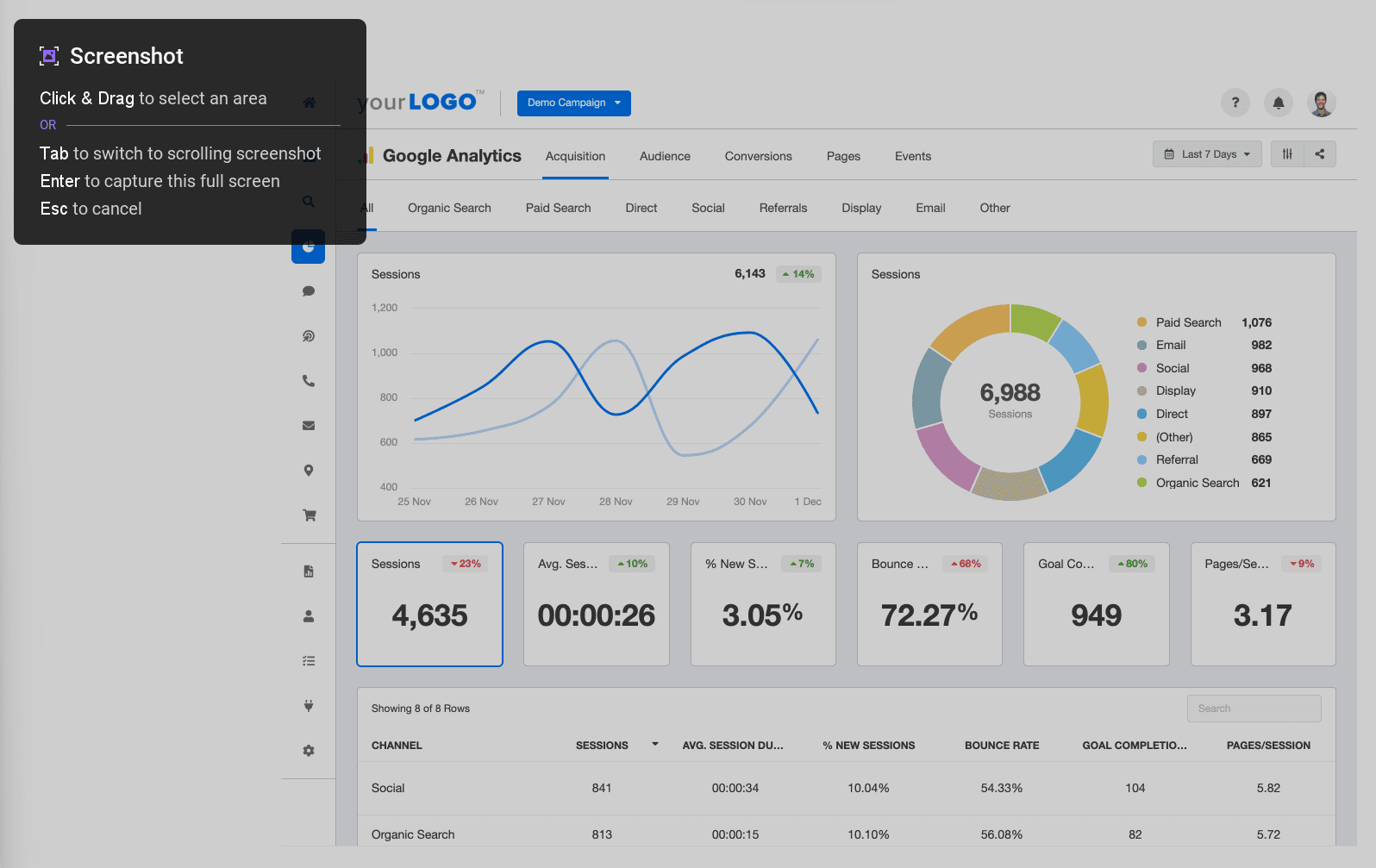
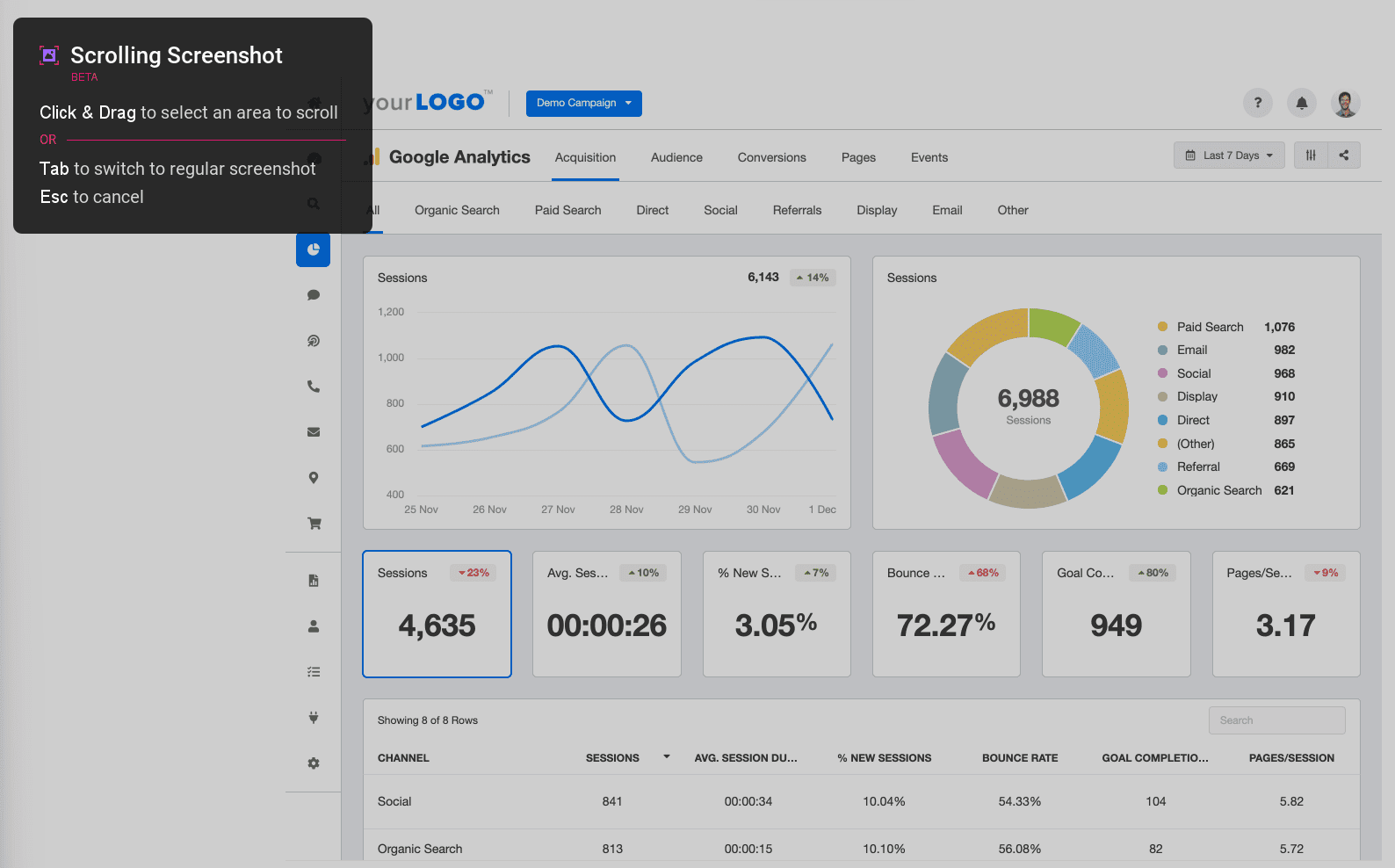
3. After you select an area, a red and white checkered box is displayed around it. Just begin scrolling to capture the content within this box.
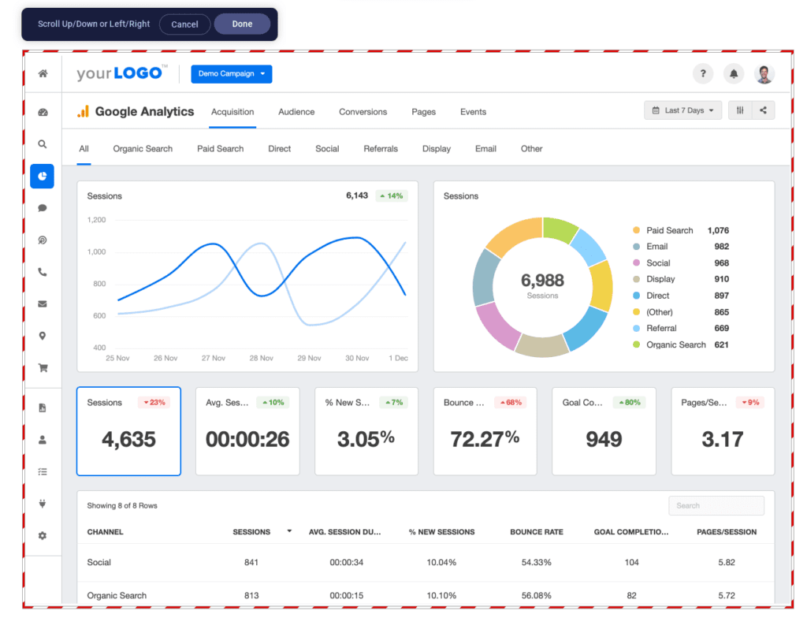
4. When you’re finished, click Done. ScreenPal imports your screenshot into the Project Manager, where it is available on the Images tab.
5. When the image is finished uploading, you can edit and share it from the Image Editor.